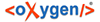This merge type is useful when you need to duplicate changes from one child branch (for
example,
CB1) to another child branch (
CB2) from the same
parent branch. The SVN client will calculate the changes necessary to get from the
HEAD revision of the parent branch (or the
trunk) to the
HEAD revision of one of its child branches (
CB1), and
apply those changes to your working copy of the other branch (
CB2). The
result is that the latter child branch (
CB2) will also include the changes
made on the original child branch (
CB1), although that branch was not
reintegrated into the parent branch.
This merge type could also be used to reintegrate a
child branch back into its parent when the repository does not support merge
tracking.
Note: If the server does not support merge-tracking, then
this is the only way to merge a branch back to its parent.
If the merge is completed successfully, all the changes corresponding
to the selected revisions should be merged in your working copy.
It is recommended to look at the results of the merge, in the
working copy, to review the changes and see if it meets your expectations. Since merging can
sometimes be complicated,
you may need to resolve conflicts after making major changes.
Note: The merge result is only in your local working copy
and needs to be committed to the repository for it to be available to
others.